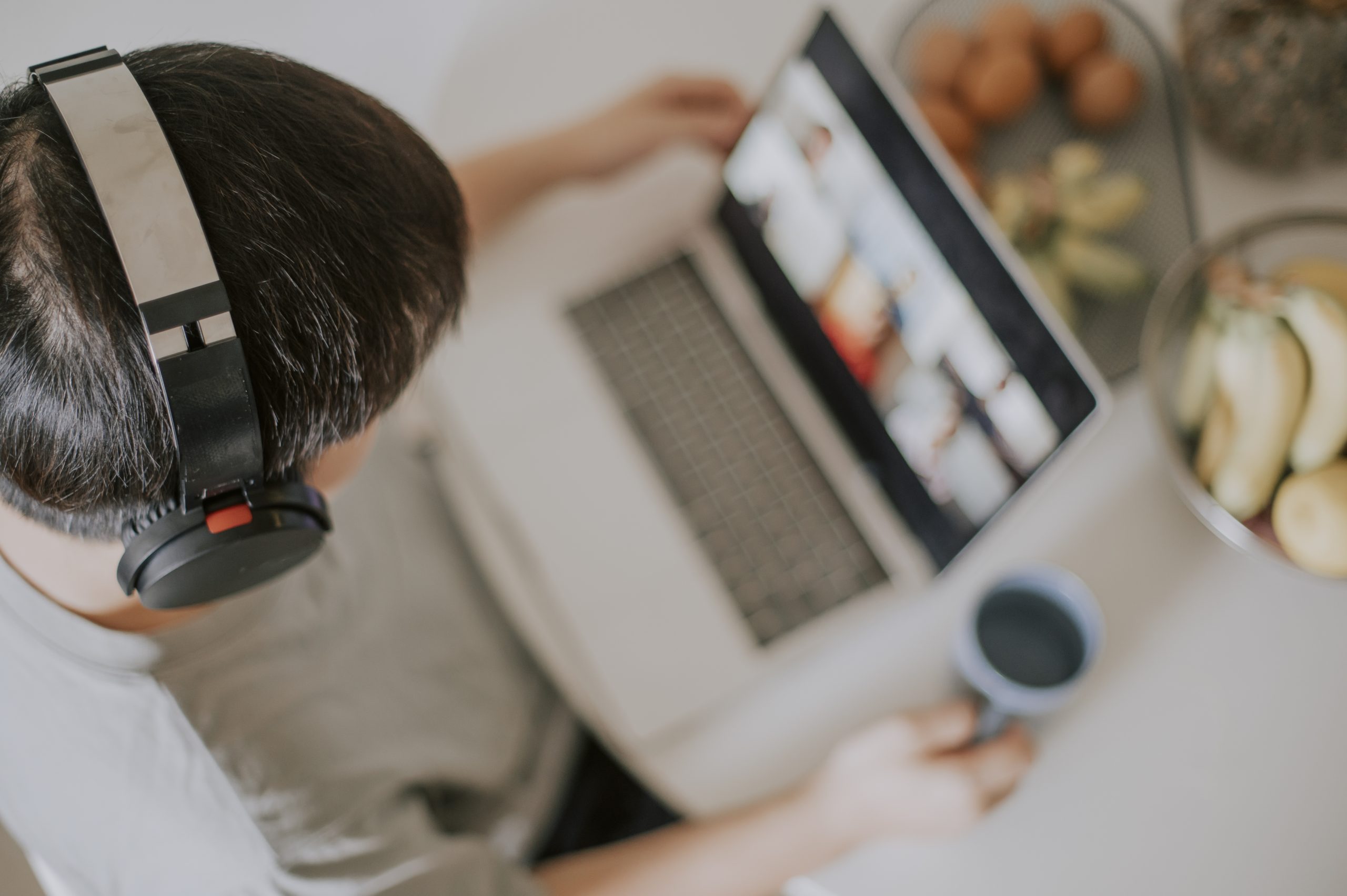As businesses and subsequently their employees continue to rely more on automation, Microsoft makes it easier than ever for users to dive in and get their feet wet. Microsoft Power Automate is now accessible via Microsoft Teams and in this blog, we will share more about the ability to use Microsoft features, such as the approvals app, and the integration of Power Automate in Microsoft Teams.
Approvals app in Microsoft Teams
With the world’s workforce gravitating towards a remote environment, Microsoft Teams is a staple for intracompany communication. As the hub for team productivity, Microsoft Teams enables users to organize meetings, collaborate on documents, and share information from within a single application. The approvals app is a part of Power Automate Approvals, which allows an organization to track approval requests within the approvals app. With the approvals app, users are now able to request approval in just a few simple clicks.
Advantages of using the approvals app in Teams
Using the approvals app in Microsoft Teams is an easy way to track documentation approval requests and responses within a team or organization. For example, a team member might need to obtain approval from his or her manager prior to delivering a final proposal to a potential client. This user can assign one or multiple approvers for the request, as shown in the image below. The user also has the option to select whether one approver from list needs to approve or all approvers need to approve.
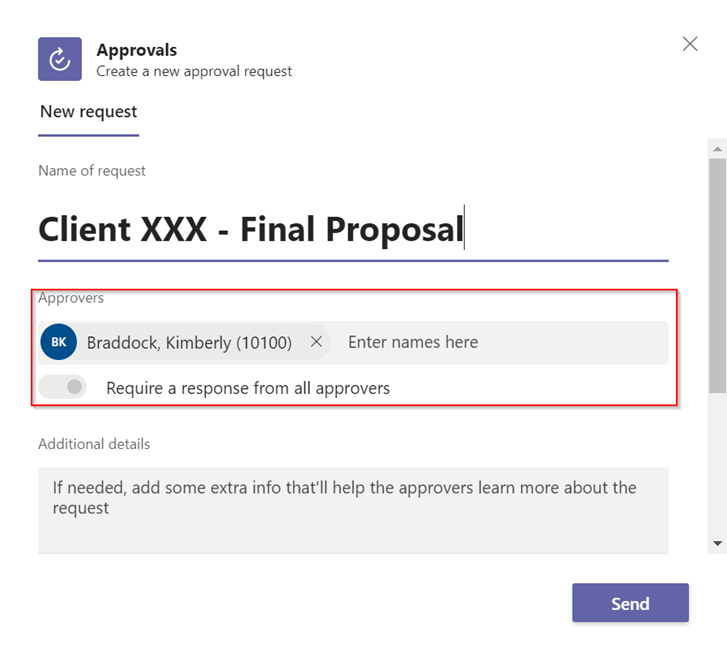
After the request is submitted, each approver is notified via Teams to review the request. Once the approvers have responded to the request, the requestor will receive notification about the outcome of their request. Each user can review a listing of requests received, approved or sent via the approvals app.
Adding the approvals app to Microsoft Teams
- Launch the Microsoft Teams application from a desktop computer
- Select the “apps” icon in the bottom left corner of Microsoft Teams
- Type and execute a search for “approvals” within the search bar
- Select the “approvals” app as shown in the image below (NOTE: If corporate Microsoft Teams policies prevent addition of this app, then users will not be able to add it).
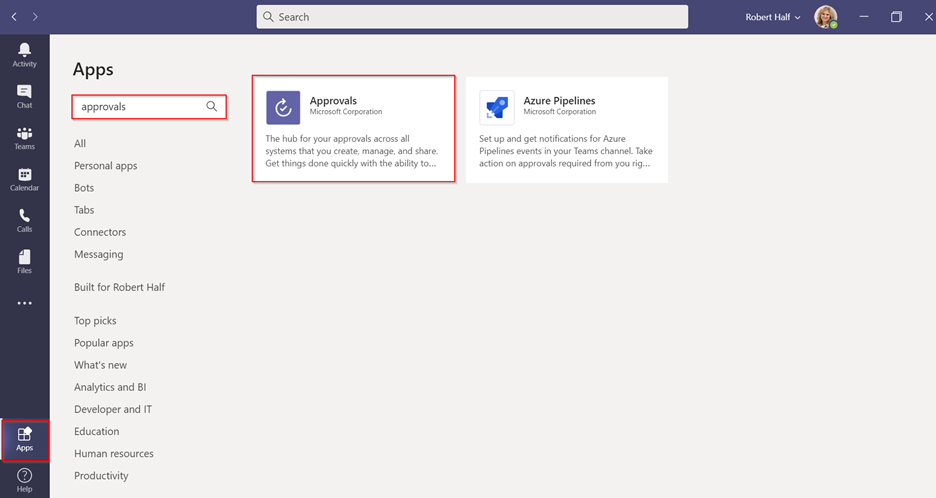
5. The approvals app will now be available. To pin the app to the Microsoft Teams panel, right click on the app on the left side panel and select “pin.” Additionally, there is an option to open the app in a new Teams session by selecting “pop out app.”
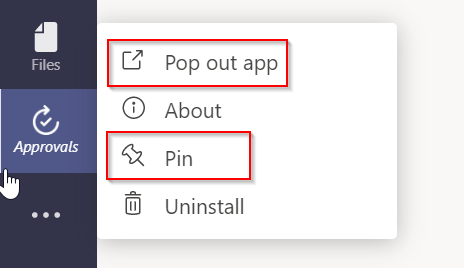
Generate an approval in Teams
Generation of approval requests may be performed in various ways. The first approach is to select the approvals app and select “new approval request,” as shown below.
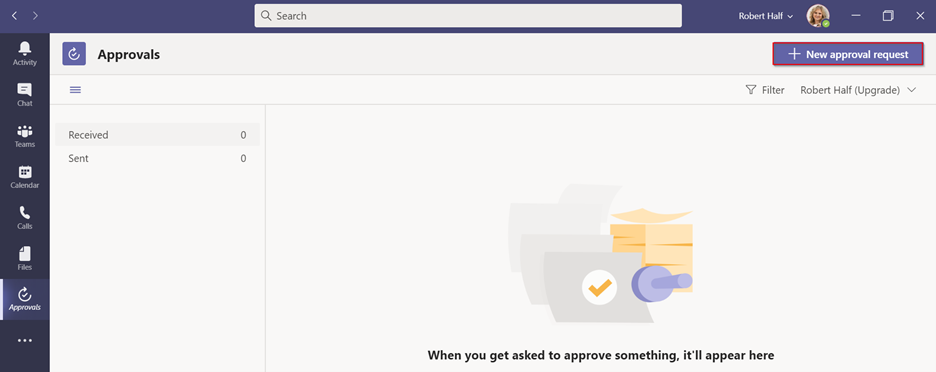
A second approach is to select the approval icon within a Teams chat, as shown below.
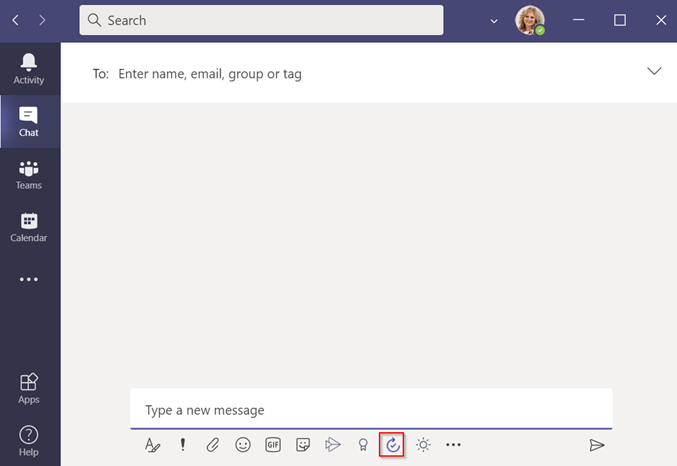
Approve a request in Teams
After a request is submitted, each approver assigned to the request will be notified within Teams. The request can be approved within the Teams notification as shown below:
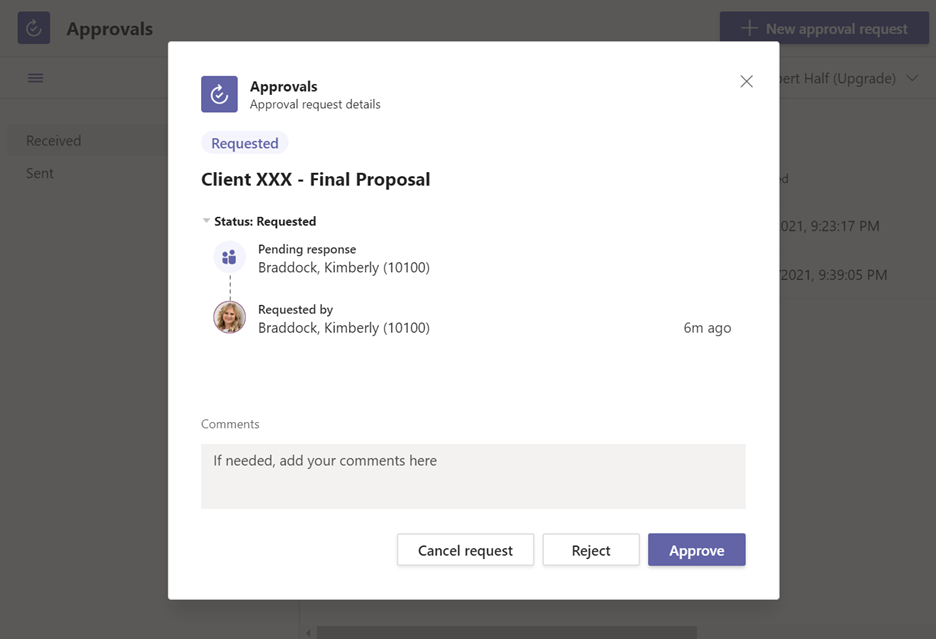
The request can also be approved within the ‘received’ tab in the approvals app shown below:
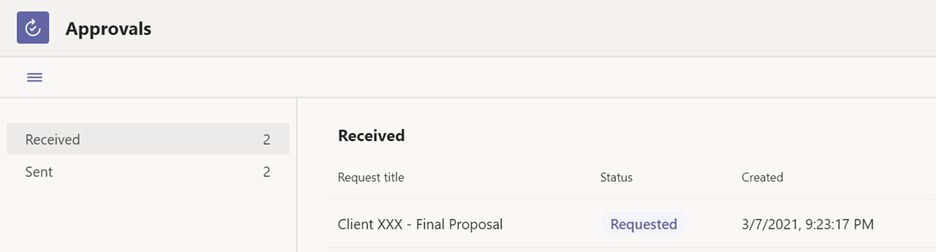
Once the request is approved, it will be notated with status ‘approved’ in the approvals app.
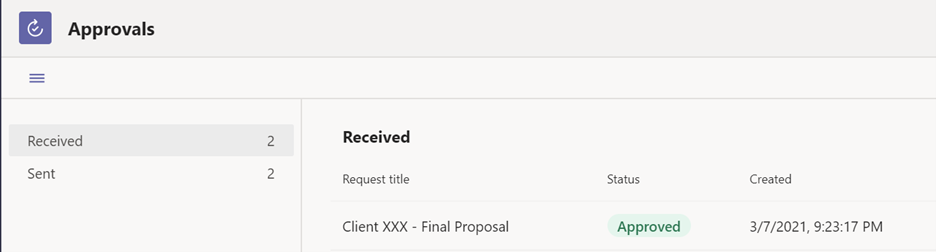
Power Automate integration with Microsoft Teams
Power Automate is currently accessible via Microsoft Teams. This offers low effort availability to automation for Microsoft users. The Power Automate Teams app provides multiple features including flow monitoring and the creation of automated flows. As an example, an automated flow can be created using Microsoft Power Automate to send an email to respective team members any time a document is uploaded to a specified SharePoint folder.
Creating automated flows in Teams
Microsoft Power Automate provides users the ability to create step-by-step flows that perform repeatable tasks. Flows are created by using a Microsoft template or from scratch. To create automated flows within Microsoft Teams, first search for “Power Automate” in the app search bar. Once the Power Automate Teams app is available, flows can be created within the “create” tab. From this tab, a user can create a flow using a Microsoft template or from scratch using the “create from blank” button. Flows created within Microsoft Teams will be accessible within the Power Automate Studio, and vice versa.
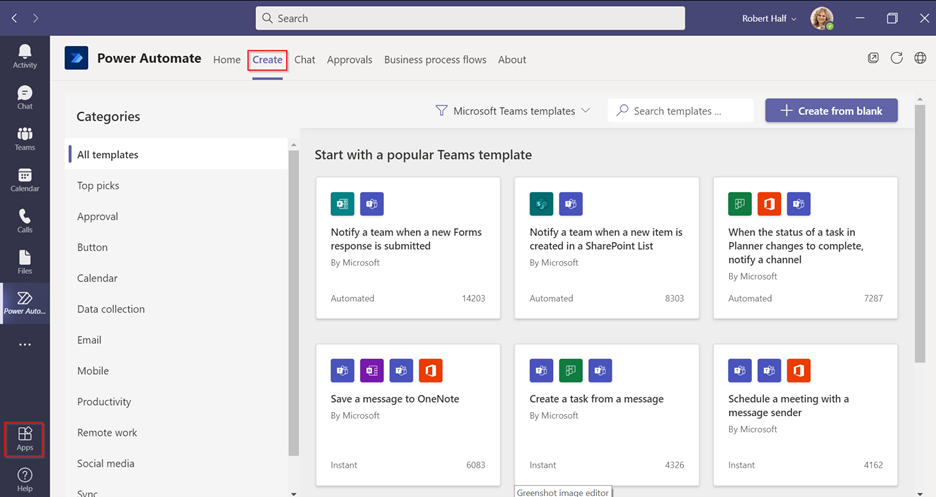
Monitoring automated flows in Teams
Previously created flows in the Power Automate Teams app can be monitored in the home tab. Each flow owned or created by the current Microsoft Teams user will be visible within the home tab. The flows can be turned off/on or displayed in edit mode.
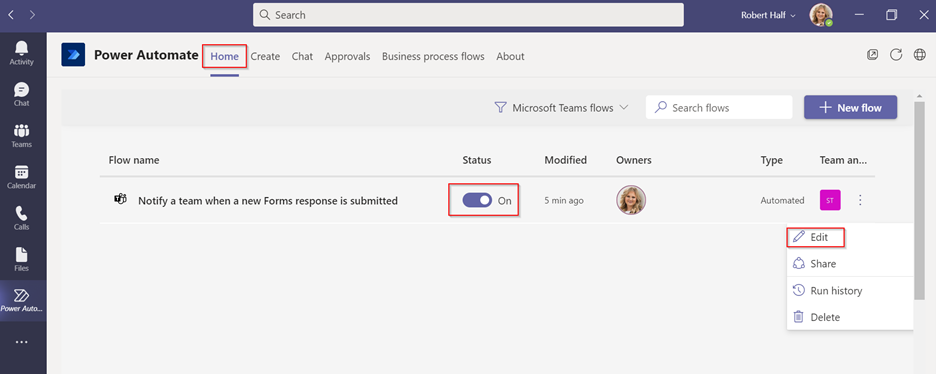
Conclusion
The integration of Power Platform with Microsoft Teams will allow users the opportunity to increase productivity. Teams now allows access to automation in the approval process and other common business processes, providing users with an easily accessible experience.
To learn more about our Microsoft consulting solutions, contact us.