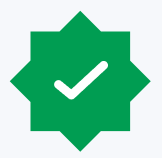It’s a common scenario. Your organization has recently migrated to Microsoft Office 365 (O365). Laptop hardware and software has been updated. Your users are prepped and ready to start using a tool that will let them create and collaborate more efficiently. As the IT project leader and a power user, you think to yourself, “Great, now I can move all my OneNote files to my personal OneDrive!” You try dragging and dropping your Notebook only to be met with an error message: “This file is from a different version of OneNote and we can’t use it.” Productivity grinds to a halt.
The likely culprit is you’re on an older version of OneDrive such as 2010. While OneNote 2013 and 2016 both offer a clear and easy path to migrate OneNote files to the cloud, OneNote 2010 is not as clear cut. So we’ve created an easy-to-follow guide that outlines the steps users can take to migrate 2010 OneNote notebooks into OneDrive for business. This gives users the ability to access their notes from any device, and to share and collaborate on OneNote files stored in OneDrive.
Here’s how to fix this issue.
Once you see the “we can’t use it” response, follow this process:
From OneNote Select ‘File.’
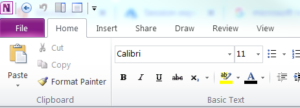
Select the ‘Share’ Option.
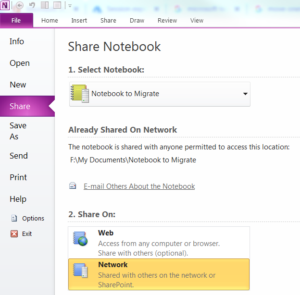
Select the Notebook you would like to migrate from the drop down in section 1.
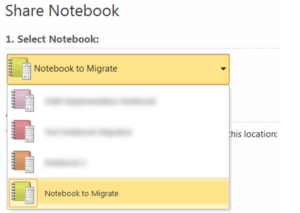
Select ‘Network’ for the Share On location in Section 2.
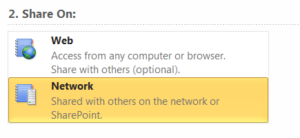
For Network location, put in the URL of your OneDrive. To access the OneDrive URL, do the following:
- Navigate to https://{Domain}-my.sharepoint.com to be directed to your personal OneDrive
- The URL will appear something like: https://{Domain}-my.sharepoint.com/personal/{UserID}_{Domain}_com/_layouts/15/onedrive.aspx
- Copy the URL up to https://{Domain}-my.sharepoint.com/personal/{UserID}_{Domain}_com omitting the /_layouts/15/onedrive.aspx
![]()
Next, click the browse button to pull up the file explorer.
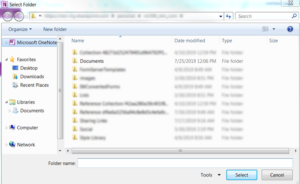
Select Documents. At this step, you will see any files and folders you’ve already added to your OneDrive.
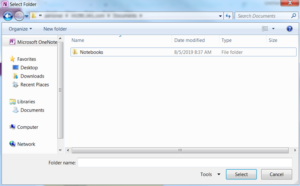
Optional: Select or create a new folder to store your notebooks. Some users like to keep all OneNote files in a Notebook folder to make them easier to find.
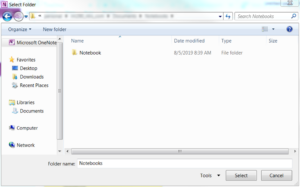
Once inside the folder you would like to migrate into, press the Select button in the file explorer.
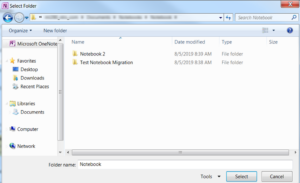
After you have selected your location, you can scroll to the bottom of the screen in OneDrive and select ‘Share Notebook.’
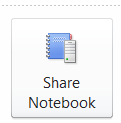
Now, your Notebook will be migrated. Repeat the process for all other Notebooks on the Desktop.
We understand that the challenges of a migration could be a mitigating factor in why organizations choose not to upgrade. There are other reasons as well. IT staff may be spread too thin to get new software and hardware deployed. The cost of new hardware could be a barrier (with O365, the software is included in the subscription). Or, legacy programs or plug-ins may make upgrading a herculean task. We often work with clients who are hesitant to make the leap due to one or more of these types of issues. What we advise is that the efficiency gains are worth the investment in time and resources. With the move to OneDrive for business, an organization clears up desktop space for end users (which can result in smaller hard drives required for hardware updates, if that’s a barrier), allowing those users to access, share and collaborate on their notes documents from any device.